Exporting Logo Sets from Illustrator
Let me set the scene for you. ☀️🌷✨
Me – A designer, who primarily works in InDesign and Photoshop needs to export a logo set.
Me – A designer who does not primarily work in Illustrator and knows nobody who does.
Solution: YouTube… or so I thought 🤦♀️
After about two hours of putting way too specific searches into YouTube, I had just about given up. I needed someone to explain to me why the actual heck the lines in my logo were not copying over in the same weight as my other files. One Illustrator video for dummies after another I found a gold nugget!
Gabe Hillard! His video is all about how he exports his logo sets. Now the video did not necessarily help my original issue. Yet he got me to look closer into my designs and see the problem!
MY STROKE LINES WERE JUST CHANGING DUE TO THE LOGO SIZE!!! 🙇♀️
I had learned that when you’re copying over files into different Illustrator tabs your artboards may be different sizes.
Seems straightforward, but I was running circles around YouTube trying to figure out why everything looked so wrong.
This blog is going to teach you how to export a logo set and double-check EVERYTHING!
I will also be linking all the helpful tools from Gabe Hillard, as he was my reason for success today!
The first thing I did was download the template that was supplied in the description of the YouTube video here
Once downloading the template, I began to pull in my logos from other .ai files when they were created.
The most helpful tips that I can share with you are shortcuts! 📸✏️
For Mac users –
Shift O: Look at your Artboards
Command Shift D: Transparent background – if you click it again it will go back to normal. This is particularly helpful when trying to create white logos on a white background. You can see what’s going on!
Option Command E: Export for Screens
Command G: Group
If you would like to know how to format your logos and size them accordingly watch this video
Things to Double Check:✨
The whole reason I began to write this is that I could not copy over a file in Illustrator believing it was copying over incorrectly.
Plot twist – It was importing correctly but the file sizes were different! When I went to zoom in on the logo at that moment, I realized that the stroke size needed to be adjusted.
Remember – Always check your stroke width.
Check to make sure all of your logos are aligned with the Artboards. You do this by clicking Window > Align > Align Objects – Center aligns vertical and horizontal.
If any of your logos are white make sure they look how you want them to, as it is hard to see them. You can either create a temporary black backdrop or make a transparent background while you make the finishing touches.
Exporting your logos & Export settings: 😍
To export, you are going to either click Option Command E or File > Export > Export for Screens.
Select All: do not include bleed.
Export to your desired folder.
Yes: Open Location After Export
Yes: Create Sub-Folders
No: Scale Yes: Format
Formats:
Settings > PDF > Illustrator Default
Scale – 1500px. No Suffix. Format – PNG
No Scale. No Suffix. Format – SVG
No Scale. No Suffix. Format – PDF
Prefix: Whatever you want to name your logo set.
*This will appear in front of all your document names.
Click: Export Artboard
You now have a freshly exported set of logos!!
I hope this helped you export a logo set from Illustrator, If you have any questions don’t be afraid to leave a comment!
Until next time! 💛✨🌷
xoxo

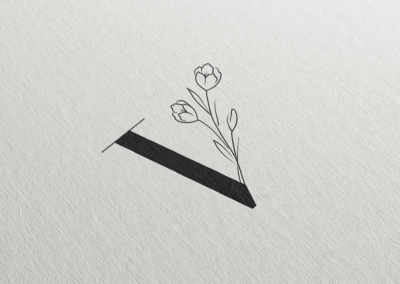



0 Comments